 请求处理中...
请求处理中...
 请求处理中...
请求处理中...
第一步:安装VB开发IDE
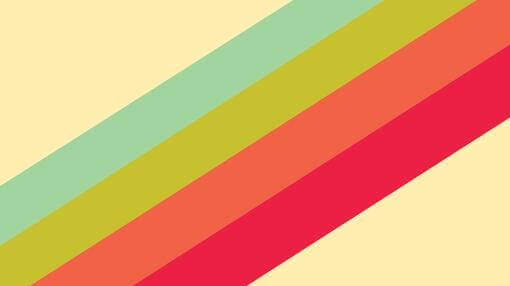 vb入门开发基础
vb入门开发基础
在这里我推荐大家安装的是VB迷你版,现在大多数同学使用win7,这个版本可以在win7上运行的妥妥的~
打开之后是这样子的~ 上图~
然后一直点下一步就好啦~
选择安装组件,建议全选
第二步:打开VB新建工程
安装完成之后运行VB,界面如下图:
新建工程,选择“标准EXE”,点击确定即可。
有些同学可能会遇到VB界面卡顿的问题,可以下载我的这个小工具修复一下,下载链接:http://pan.baidu.com/s/1sld5V0T
运行界面如图:
输入VB安装的所在路径,然后点击一键修复,就可以了。(注意要以管理员权限运行)
第三步:先认识熟悉一下VB的开发环境~
在编程之前,我们先得熟悉一下VB的开发环境,这样学起编程才能得心应手哈哈~
我们先来认识一下VB界面各个部分~
l 首先是标题栏
标题栏在开发环境的顶部,显示正在操作的工程名称及工作状态。
菜单栏包含所有VB可用的命令,除了标准的“文件”、“编辑”、“视图”、“窗口”和“帮助”菜单外,还有编程专用的“工程”、“格式”和“调试”菜单。
工具栏提供对VB开发环境下常用命令的快速访问。默认时,VB启动后只显“标准”工具栏,其他工具栏(如“调试”和“编辑”工具栏等)可以选择“视图”菜单的“工具栏”子菜单上的命令来显示。
工具箱中的每个工具代表一种控件。程序员在界面设计时就是利用工具箱中的工具在窗体上画各种控件。
新建工程中,工具箱只包括内部控件。
可以通过“增加部件”命令在工具箱中增加其他控件(ActiveX控件)。
l 窗体布局栏~
窗体运行时在屏幕上的初始显示位置,可以通过窗体布局窗口来设置。窗体布局窗口中,有一个虚拟的显示器屏幕,在屏幕上有当前窗体大小和位置的镜像,用鼠标拖动该镜像即可布置窗体的位置。
l 工程管理器~
在VB中,把开发一个应用程序视为一项工程,工程本身通过工程管理器来管理。在工程管理器中,工程中的所有文件按类型以层次结构方式显示。工程中的文件有窗体文件、标准模块文件、类模块文件等类型~
属性窗口用来设置对象属性,它是由对象列表框、排序选项卡、属性列表和属性说明几部分构成。对象列表框显示应用程序中每个对象的名字和所属的类;排序选项卡有两个,一个按字母顺序排列属性,另一个按逻辑分类排列属性;属性列表的左列显示属性名称,右列用于编辑和查看属性值;在属性列表中选择一个属性后,就会在属性说明中列出该属性的功能描述。
Ps:VB开发环境中还包含其他窗口,如用于编写程序代码的代码窗口,用于调试程序的立即窗口、本地窗口和监视窗口等,这些窗口是在编程过程中根据需要打开。
第四步:开始编写第一个程序!
在一切都准备好了之后,就可以开始我们的VB之旅了,现在开始编写第一个程序啦~ 首先当然是新建工程~
然后!点击左边工具箱的按钮,如图
在中间的窗体里面画一个按钮粗来~ 如图
设置按钮的属性:
将Caption属性改为:第一个程序
Caption属性就是按钮上面显示的文字,来让我们看看修改完的效果~
OK~完美!
然后我们开始要做一点有实质性的东西咯
接下来双击这个按钮,代开代码窗口,如图~
在
Private Sub Command1_Click()
End Sub之间输入代码,代码如下:
(注意:双引号是英文的双引号,不是中文的!Msgbox是一个函数,功能是弹出消息框)
然后,保存工程,按键盘上的F5键,或者是工具栏中的小三角形按钮运行程序~
运行结果如下图~
点击按钮试试看有什么效果
打开之后是这样子的~ 上图~
然后一直点下一步就好啦~
选择安装组件,建议全选
第二步:打开VB新建工程
安装完成之后运行VB,界面如下图:
新建工程,选择“标准EXE”,点击确定即可。
有些同学可能会遇到VB界面卡顿的问题,可以下载我的这个小工具修复一下,下载链接:http://pan.baidu.com/s/1sld5V0T
运行界面如图:
输入VB安装的所在路径,然后点击一键修复,就可以了。(注意要以管理员权限运行)
第三步:先认识熟悉一下VB的开发环境~
在编程之前,我们先得熟悉一下VB的开发环境,这样学起编程才能得心应手哈哈~
我们先来认识一下VB界面各个部分~
l 首先是标题栏
标题栏在开发环境的顶部,显示正在操作的工程名称及工作状态。
菜单栏包含所有VB可用的命令,除了标准的“文件”、“编辑”、“视图”、“窗口”和“帮助”菜单外,还有编程专用的“工程”、“格式”和“调试”菜单。
工具栏提供对VB开发环境下常用命令的快速访问。默认时,VB启动后只显“标准”工具栏,其他工具栏(如“调试”和“编辑”工具栏等)可以选择“视图”菜单的“工具栏”子菜单上的命令来显示。
工具箱中的每个工具代表一种控件。程序员在界面设计时就是利用工具箱中的工具在窗体上画各种控件。
新建工程中,工具箱只包括内部控件。
可以通过“增加部件”命令在工具箱中增加其他控件(ActiveX控件)。
l 窗体布局栏~
窗体运行时在屏幕上的初始显示位置,可以通过窗体布局窗口来设置。窗体布局窗口中,有一个虚拟的显示器屏幕,在屏幕上有当前窗体大小和位置的镜像,用鼠标拖动该镜像即可布置窗体的位置。
l 工程管理器~
在VB中,把开发一个应用程序视为一项工程,工程本身通过工程管理器来管理。在工程管理器中,工程中的所有文件按类型以层次结构方式显示。工程中的文件有窗体文件、标准模块文件、类模块文件等类型~
属性窗口用来设置对象属性,它是由对象列表框、排序选项卡、属性列表和属性说明几部分构成。对象列表框显示应用程序中每个对象的名字和所属的类;排序选项卡有两个,一个按字母顺序排列属性,另一个按逻辑分类排列属性;属性列表的左列显示属性名称,右列用于编辑和查看属性值;在属性列表中选择一个属性后,就会在属性说明中列出该属性的功能描述。
Ps:VB开发环境中还包含其他窗口,如用于编写程序代码的代码窗口,用于调试程序的立即窗口、本地窗口和监视窗口等,这些窗口是在编程过程中根据需要打开。
第四步:开始编写第一个程序!
在一切都准备好了之后,就可以开始我们的VB之旅了,现在开始编写第一个程序啦~ 首先当然是新建工程~
然后!点击左边工具箱的按钮,如图
在中间的窗体里面画一个按钮粗来~ 如图
设置按钮的属性:
将Caption属性改为:第一个程序
Caption属性就是按钮上面显示的文字,来让我们看看修改完的效果~
OK~完美!
然后我们开始要做一点有实质性的东西咯
接下来双击这个按钮,代开代码窗口,如图~
在
Private Sub Command1_Click()
End Sub之间输入代码,代码如下:
(注意:双引号是英文的双引号,不是中文的!Msgbox是一个函数,功能是弹出消息框)
然后,保存工程,按键盘上的F5键,或者是工具栏中的小三角形按钮运行程序~
运行结果如下图~
点击按钮试试看有什么效果
交易额: 186.79万元
无 |河南省 |洛阳市 |洛龙区
交易额: 151.77万元
无 |浙江省 |台州市 |玉环县
交易额: 128.29万元
工作室 |广东省 |深圳市 |南山区
交易额: 110.67万元
公司 |浙江省 |温州市 |瓯海区
成为一品威客服务商,百万订单等您来有奖注册中
价格是多少?怎样找到合适的人才?
¥1000 已有2人投标
¥5000 已有9人投标
¥3000 已有2人投标
¥5000 已有0人投标
¥200 已有0人投标
¥1000 已有3人投标
¥10000 已有3人投标
¥1000 已有3人投标